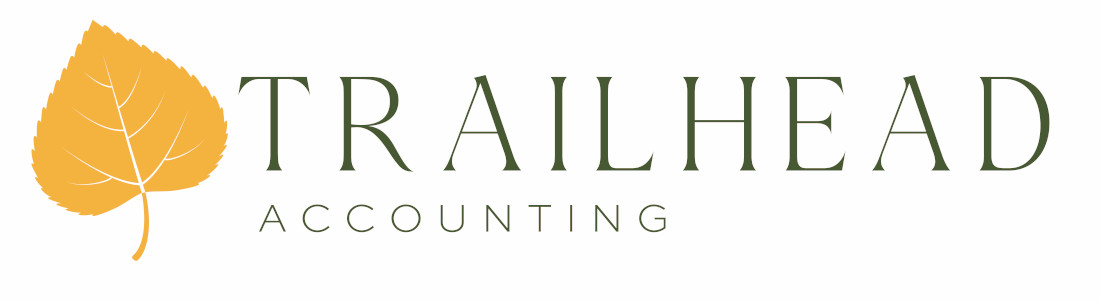As the year comes to a close, it’s a great time to reflect on how your business performed throughout the year and start setting goals for the new year. One of the areas you should focus on is your financial goals. Does your business plan to grow and expand? Are you planning to maintain at your current level? Are you trying to figure out how to change things around to make a profit next year? Want to know if you can afford the new office space or to hire a few new employees? Or perhaps you’re simply focused on being as profitable as possible. Where ever your business is, budgets are a great tool to help you map our your strategy for the new year. QuickBooks Online makes it easier than ever to create and track your budget. Follow along and we’ll make a simple budget together!
Step 1:
– In QuickBooks Online, click on the “cog” icon on the top right corner of your menu bar.
– Under the Tools menu, select Budgeting.
Step 2:
The budget wizard window will appear. QuickBooks Online will walk you through the following steps to help you create your budget template.
- First, QBO will ask if you would like to create your budget from scratch or based on historical amounts.
Scratch – Building your budget from scratch is ideal for brand new businesses who do not have any financial history yet. It also works well if you plan to make major changes to your business and your financial history will not be of much help since it depicts a different direction that where your business is headed.
Historical Amounts – Building your budget based on historical amounts is super helpful if you have last year’s financial data or other previous years of financial history. More often than not, history repeats itself. The fact that QBO let yous use this financial history to assist in populating your budget makes the entire budget creation process quicker & simpler!
- QuickBooks Online’s budgeting wizard will also ask if you want to subdivide your budget based on location, class, or customer. This is an excellent way to add more details to your budget and allows CEO’s to take their company’s budget to the next level. For smaller businesses, this extra step might be overkill. For larger companies, this is an important tool to help your management team track your financial progress throughout the year.
- Next, the QBO Budgeting Wizard asks if you would like to start with actual amounts from last year or this year, if you want to enter amounts from scratch, or if you would like to copy data from an existing budget. We just talked about this in detail a few steps ago. This is the step where QuickBooks lets you determine which historical specific details you wish to use while generating your budget.
- The third step in the QuickBooks Online budgeting wizard will ask if you would like to subdivide your budget by customer, location, class, or none. As we mentioned above, this might be too much detail for the little businesses out there. However, it’s a very powerful tool for the small and mid-sized businesses looking for better details & financial information. We will dive deeper into this option on another blog post.
- The last step in the QBO Budget Wizard is to pick a year for your budget & to give your budget a name.
Step 3:
When you’ve completed the budget wizard, a budget window will appear in QuickBooks Online. From here you can start entering your financial data into your budget. You simply highlight the income/expense category you would like to enter amounts for. At the bottom of your screen, you can fill in an amount for each month of the year. If it’s a category you expect to remain the same for every month, you can click the “Copy Across” button to auto populate the year. This is great for things like insurance, postage, phone bills, and other categories that don’t fluctuate throughout the year.
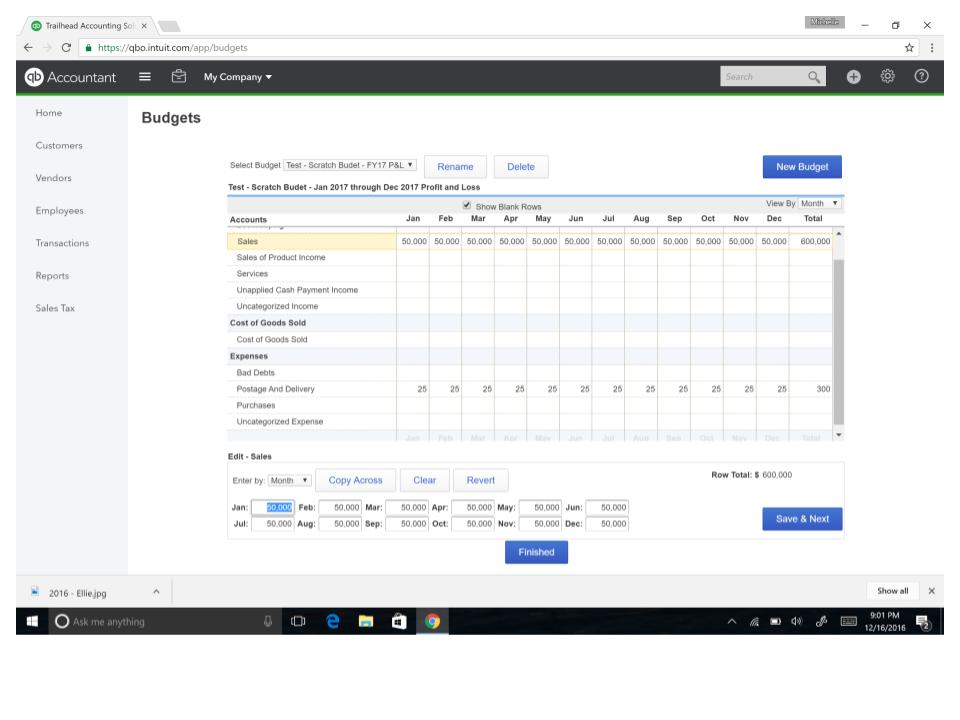
Don’t forget to click “Save & Finish” when you’re all done. Congrats, you’ve created your budget in QBO!
Step 4:
Now comes the fun part! As we roll into the new year, you can easily run Budget vs Actual reports in QuickBooks Online to track your financial progress. QBO’s report makes it easy to see which income and expense categories came in over or under budget. This tool helps you make changes throughout the year to help keep your business on track to having your best year ever!
Don’t forget, your budget is not set in stone. As the year progresses, feel free to update your budget based on information you now know about your business. This makes your budget an even more meaningful and useful tool! Cheers to a successful 2017!